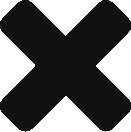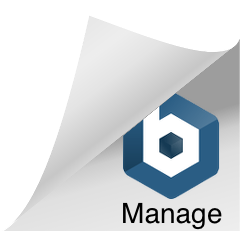This function is used for highlighting sections and paragraphs in a document, as well as for separating different topics in an outline. If you make changes to your document that affect the table of contents, update the table of contents by right-clicking the table of contents and choosing Update Field. To add a border using this feature, simply follow the steps below: If youre working on a business document or presentation, adding a border using your companys logo or other branded image can reinforce your brand and make your document look more professional. It is used in books, articles, reports and presentations. How-To Geek is where you turn when you want experts to explain technology. The check box for Outline levels determines whether to include paragraphs with outline levels in the table of contents. How To Add Dots In Table Of Contents Google Docs: When you add a table of contents to your Google Docs, it will automatically generate dots in the table of contents. To add a dotted line in Google Docs, go to Format > Styles and Formatting > Dotted Line. Inserting borders using watermarks in Google Docs can serve several purposes, including adding branding and protecting images or graphic files from being stolen or used without the users permission. All Rights Reserved. After selecting one of these tab stop options, youll then see a tiny blue indicator display on the ruler. To insert a dotted line in Google docs, you need to go to the Insert tab and select Shapes. Once it opens, go to the toolbar and select the Insert tab. Emma Collins is a tech writer for Spreadsheet Point. Select the sentence that you want to highlight. They can also be used to separate different topics or sections of your document. For each heading that you want in the table of contents, select the heading text. This wikiHow will show you how to insert a dotted line into your Microsoft Word document using your computer, iPhone, or Android device. You can also do this after adding dots to your line. Word uses the headings in your document to build an automatic table of contents that can be updated when you change the heading text, sequence, or level. You can also modify or delete the table entry fields manually if you want to customize your table of contents. The tracing font is called Arial on Google Docs. We select and review products independently. Navigate to docs.google.com and open the document that you want to add a table of contents to. The table of contents is usually placed at the beginning or end of the document. Then, click on Paragraph and select More from the bottom of the menu. Will My Custom Border be Automatically Added to All Pages in My Document? Dotted lines are a common way to represent a boundary between two different things. Follow the below suggestions to know it in details: Open a blank document on Google Docs. To update your manual table of contents, see Update a table of contents. Put your cursor where you want to add the table of contents. A Table of contents can add structure to your document and help readers . 3. How do you put a dotted line under a sentence? In our other guide, we show you how to add page numbers in Word, format them, and skip the first-page number if necessary. Choose the account you want to sign in with. For a left stop, you have a triangle pointing right, for a center stop, you have a diamond, and for a right stop, you have a triangle pointing left. Include your email address to get a message when this question is answered. Word will automatically convert the asterisk sign into a dotted line. By using our site, you agree to our. 1. While these are convenient for indenting paragraphs and such, they may not always fit the type of document youre creating. If you make changes to your document that affect the table of contents, update the table of contents by right-clicking the table of contents and choosing Update Field. Google Docs has a function for inserting dots. We also show you how to create a table of contents manually and where you can select the depths/levels of chapters, subchapters and sections you want to be included. When you purchase through our links we may earn a commission. A table of contents is not necessary for short, simple, or linear documents such as: Letters Memos Emails Flyers Brochures Articles. You can customize the font and size of the text styles and set your styles as defaults. and choose an automatic style. Or, in desktop Word, go to File > New, and search for table of contents. Now, press Enter, and Word will convert your asterisks into a dotted line automatically. If you want to Format or customize your table of contents, you can. You can remove a table of contents in Word by selecting it, clicking the menu button on the lower left, and then on Remove Table of Contents. Press Enter. Select the section and set the margins. In this case, you will have to create a background image having the watermark text and add a transparent layer over it. You can see your document structure with a table of contents. Dotted lines can be used to indicate that a line or paragraph is not finished. The first thing you need to do is select the text that you want to insert the dotted dot in. Google Slides provides a dotted line to help you align text. Here's how to do it: Select the table to which you want to add a border by clicking on it. If you want to insert borders using watermarks, heres how to do it: Yes. Setting up your tab stops in Google Docs first allows you to focus on your documents content rather than how its going to be formatted. Learn to work on Office files without installing Office, create dynamic project plans and team calendars, auto-organize your inbox, and more. 3) The third way is to type in . This option is useful for online documents that do not have fixed page numbers. If you use the manual table of content option shown previously, you can also edit the entries in the table of contents directly, which we dont recommend for updating as it tends to create a mess usually when you dont remember if you have just updated the table of contents or also the document headings themselves. Brady has a diploma in Computer Science from Camosun College in Victoria, BC. There are many uses of the dotted line. To add a dot in your table of contents, find the cursor and click on it. Click where you want to insert the table of contentsusually near the beginning of the document. 2. I have changed the left and right margins of Section 2 (Organizational chart) to stretch the chart as below. Step 2: Select the drawing tool from the toolbar on the left side of your screen. {"smallUrl":"https:\/\/www.wikihow.com\/images\/thumb\/6\/6d\/Insert-a-Dotted-Line-in-Word-Step-7-Version-2.jpg\/v4-460px-Insert-a-Dotted-Line-in-Word-Step-7-Version-2.jpg","bigUrl":"\/images\/thumb\/6\/6d\/Insert-a-Dotted-Line-in-Word-Step-7-Version-2.jpg\/v4-728px-Insert-a-Dotted-Line-in-Word-Step-7-Version-2.jpg","smallWidth":460,"smallHeight":345,"bigWidth":728,"bigHeight":546,"licensing":"
License: Fair Use<\/a> (screenshot) License: Fair Use<\/a> (screenshot) License: Fair Use<\/a> (screenshot) License: Fair Use<\/a> (screenshot) License: Fair Use<\/a> (screenshot) License: Fair Use<\/a> (screenshot) License: Fair Use<\/a> (screenshot) License: Fair Use<\/a> (screenshot) License: Fair Use<\/a> (screenshot) License: Fair Use<\/a> (screenshot) License: Fair Use<\/a> (screenshot) License: Fair Use<\/a> (screenshot) License: Fair Use<\/a> (screenshot) License: Fair Use<\/a> (screenshot)
\n<\/p><\/div>"}, {"smallUrl":"https:\/\/www.wikihow.com\/images\/thumb\/9\/9b\/Insert-a-Dotted-Line-in-Word-Step-8-Version-2.jpg\/v4-460px-Insert-a-Dotted-Line-in-Word-Step-8-Version-2.jpg","bigUrl":"\/images\/thumb\/9\/9b\/Insert-a-Dotted-Line-in-Word-Step-8-Version-2.jpg\/v4-728px-Insert-a-Dotted-Line-in-Word-Step-8-Version-2.jpg","smallWidth":460,"smallHeight":344,"bigWidth":728,"bigHeight":545,"licensing":"
\n<\/p><\/div>"}, {"smallUrl":"https:\/\/www.wikihow.com\/images\/thumb\/a\/a2\/Insert-a-Dotted-Line-in-Word-Step-9-Version-2.jpg\/v4-460px-Insert-a-Dotted-Line-in-Word-Step-9-Version-2.jpg","bigUrl":"\/images\/thumb\/a\/a2\/Insert-a-Dotted-Line-in-Word-Step-9-Version-2.jpg\/v4-728px-Insert-a-Dotted-Line-in-Word-Step-9-Version-2.jpg","smallWidth":460,"smallHeight":345,"bigWidth":728,"bigHeight":546,"licensing":"
\n<\/p><\/div>"}, {"smallUrl":"https:\/\/www.wikihow.com\/images\/thumb\/e\/e6\/Insert-a-Dotted-Line-in-Word-Step-10-Version-2.jpg\/v4-460px-Insert-a-Dotted-Line-in-Word-Step-10-Version-2.jpg","bigUrl":"\/images\/thumb\/e\/e6\/Insert-a-Dotted-Line-in-Word-Step-10-Version-2.jpg\/v4-728px-Insert-a-Dotted-Line-in-Word-Step-10-Version-2.jpg","smallWidth":460,"smallHeight":346,"bigWidth":728,"bigHeight":547,"licensing":"
\n<\/p><\/div>"}, {"smallUrl":"https:\/\/www.wikihow.com\/images\/thumb\/7\/74\/Insert-a-Dotted-Line-in-Word-Step-11-Version-2.jpg\/v4-460px-Insert-a-Dotted-Line-in-Word-Step-11-Version-2.jpg","bigUrl":"\/images\/thumb\/7\/74\/Insert-a-Dotted-Line-in-Word-Step-11-Version-2.jpg\/v4-728px-Insert-a-Dotted-Line-in-Word-Step-11-Version-2.jpg","smallWidth":460,"smallHeight":345,"bigWidth":728,"bigHeight":546,"licensing":"
\n<\/p><\/div>"}, {"smallUrl":"https:\/\/www.wikihow.com\/images\/thumb\/8\/89\/Insert-a-Dotted-Line-in-Word-Step-12-Version-2.jpg\/v4-460px-Insert-a-Dotted-Line-in-Word-Step-12-Version-2.jpg","bigUrl":"\/images\/thumb\/8\/89\/Insert-a-Dotted-Line-in-Word-Step-12-Version-2.jpg\/v4-728px-Insert-a-Dotted-Line-in-Word-Step-12-Version-2.jpg","smallWidth":460,"smallHeight":345,"bigWidth":728,"bigHeight":546,"licensing":"
\n<\/p><\/div>"}, {"smallUrl":"https:\/\/www.wikihow.com\/images\/thumb\/e\/ee\/Insert-a-Dotted-Line-in-Word-Step-13-Version-2.jpg\/v4-460px-Insert-a-Dotted-Line-in-Word-Step-13-Version-2.jpg","bigUrl":"\/images\/thumb\/e\/ee\/Insert-a-Dotted-Line-in-Word-Step-13-Version-2.jpg\/v4-728px-Insert-a-Dotted-Line-in-Word-Step-13-Version-2.jpg","smallWidth":460,"smallHeight":345,"bigWidth":728,"bigHeight":546,"licensing":"
\n<\/p><\/div>"}, {"smallUrl":"https:\/\/www.wikihow.com\/images\/thumb\/7\/73\/Insert-a-Dotted-Line-in-Word-Step-14-Version-2.jpg\/v4-460px-Insert-a-Dotted-Line-in-Word-Step-14-Version-2.jpg","bigUrl":"\/images\/thumb\/7\/73\/Insert-a-Dotted-Line-in-Word-Step-14-Version-2.jpg\/v4-728px-Insert-a-Dotted-Line-in-Word-Step-14-Version-2.jpg","smallWidth":460,"smallHeight":345,"bigWidth":728,"bigHeight":546,"licensing":"
\n<\/p><\/div>"}, {"smallUrl":"https:\/\/www.wikihow.com\/images\/thumb\/0\/0b\/Insert-a-Dotted-Line-in-Word-Step-14.jpg\/v4-460px-Insert-a-Dotted-Line-in-Word-Step-14.jpg","bigUrl":"\/images\/thumb\/0\/0b\/Insert-a-Dotted-Line-in-Word-Step-14.jpg\/v4-728px-Insert-a-Dotted-Line-in-Word-Step-14.jpg","smallWidth":460,"smallHeight":345,"bigWidth":728,"bigHeight":546,"licensing":"
\n<\/p><\/div>"}, {"smallUrl":"https:\/\/www.wikihow.com\/images\/thumb\/5\/5a\/Insert-a-Dotted-Line-in-Word-Step-16.jpg\/v4-460px-Insert-a-Dotted-Line-in-Word-Step-16.jpg","bigUrl":"\/images\/thumb\/5\/5a\/Insert-a-Dotted-Line-in-Word-Step-16.jpg\/v4-728px-Insert-a-Dotted-Line-in-Word-Step-16.jpg","smallWidth":460,"smallHeight":345,"bigWidth":728,"bigHeight":546,"licensing":"
\n<\/p><\/div>"}, {"smallUrl":"https:\/\/www.wikihow.com\/images\/thumb\/7\/78\/Insert-a-Dotted-Line-in-Word-Step-17.jpg\/v4-460px-Insert-a-Dotted-Line-in-Word-Step-17.jpg","bigUrl":"\/images\/thumb\/7\/78\/Insert-a-Dotted-Line-in-Word-Step-17.jpg\/v4-728px-Insert-a-Dotted-Line-in-Word-Step-17.jpg","smallWidth":460,"smallHeight":345,"bigWidth":728,"bigHeight":546,"licensing":"
\n<\/p><\/div>"}, {"smallUrl":"https:\/\/www.wikihow.com\/images\/thumb\/5\/5f\/Insert-a-Dotted-Line-in-Word-Step-18.jpg\/v4-460px-Insert-a-Dotted-Line-in-Word-Step-18.jpg","bigUrl":"\/images\/thumb\/5\/5f\/Insert-a-Dotted-Line-in-Word-Step-18.jpg\/v4-728px-Insert-a-Dotted-Line-in-Word-Step-18.jpg","smallWidth":460,"smallHeight":345,"bigWidth":728,"bigHeight":546,"licensing":"
\n<\/p><\/div>"}, {"smallUrl":"https:\/\/www.wikihow.com\/images\/thumb\/a\/ae\/Insert-a-Dotted-Line-in-Word-Step-19.jpg\/v4-460px-Insert-a-Dotted-Line-in-Word-Step-19.jpg","bigUrl":"\/images\/thumb\/a\/ae\/Insert-a-Dotted-Line-in-Word-Step-19.jpg\/v4-728px-Insert-a-Dotted-Line-in-Word-Step-19.jpg","smallWidth":460,"smallHeight":345,"bigWidth":728,"bigHeight":546,"licensing":"
\n<\/p><\/div>"}, {"smallUrl":"https:\/\/www.wikihow.com\/images\/thumb\/5\/5c\/Insert-a-Dotted-Line-in-Word-Step-20.jpg\/v4-460px-Insert-a-Dotted-Line-in-Word-Step-20.jpg","bigUrl":"\/images\/thumb\/5\/5c\/Insert-a-Dotted-Line-in-Word-Step-20.jpg\/v4-728px-Insert-a-Dotted-Line-in-Word-Step-20.jpg","smallWidth":460,"smallHeight":345,"bigWidth":728,"bigHeight":546,"licensing":"
\n<\/p><\/div>"}, {"smallUrl":"https:\/\/www.wikihow.com\/images\/thumb\/f\/f9\/Insert-a-Dotted-Line-in-Word-Step-21.jpg\/v4-460px-Insert-a-Dotted-Line-in-Word-Step-21.jpg","bigUrl":"\/images\/thumb\/f\/f9\/Insert-a-Dotted-Line-in-Word-Step-21.jpg\/v4-728px-Insert-a-Dotted-Line-in-Word-Step-21.jpg","smallWidth":460,"smallHeight":345,"bigWidth":728,"bigHeight":546,"licensing":"